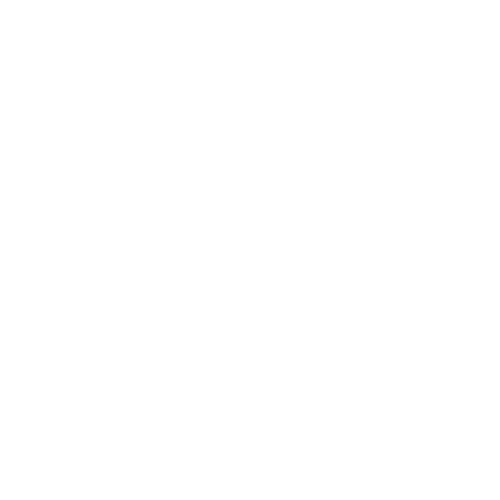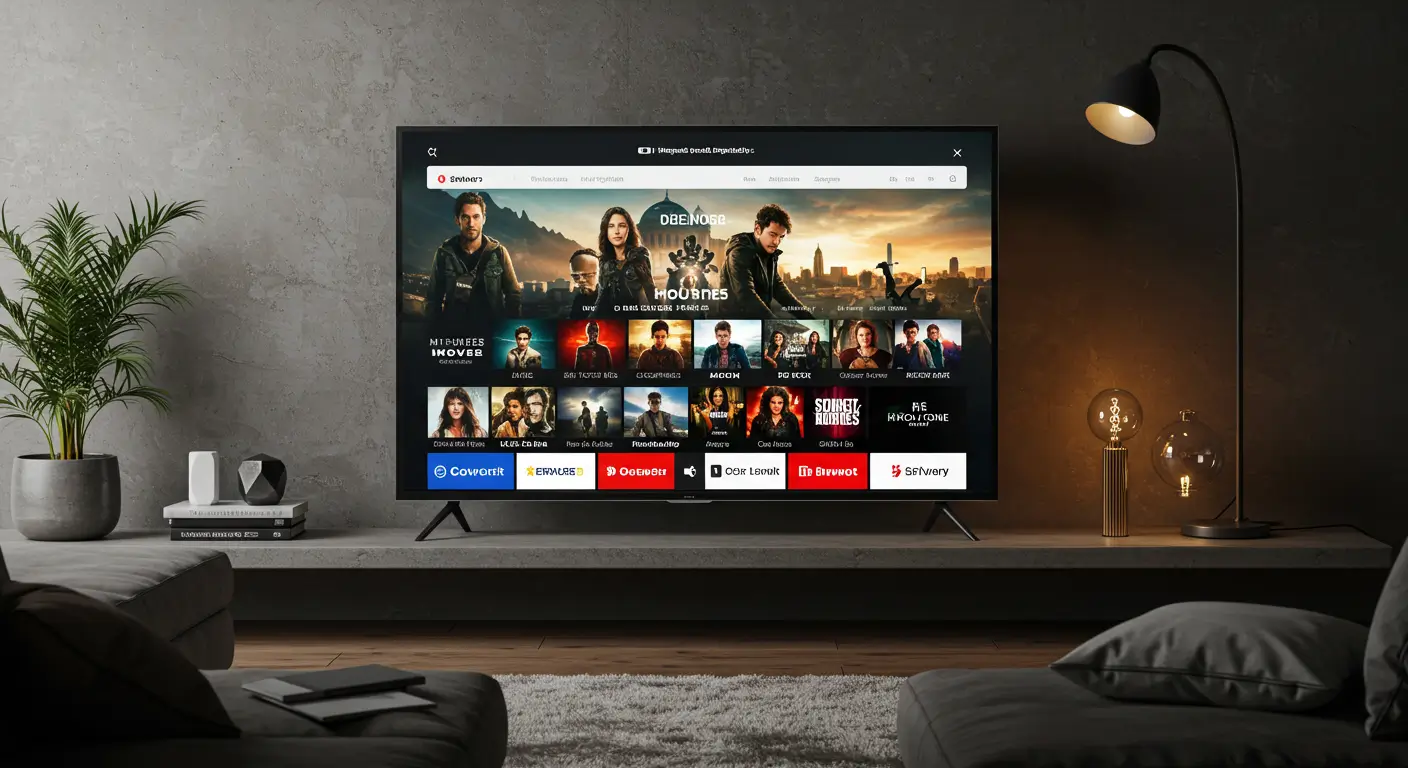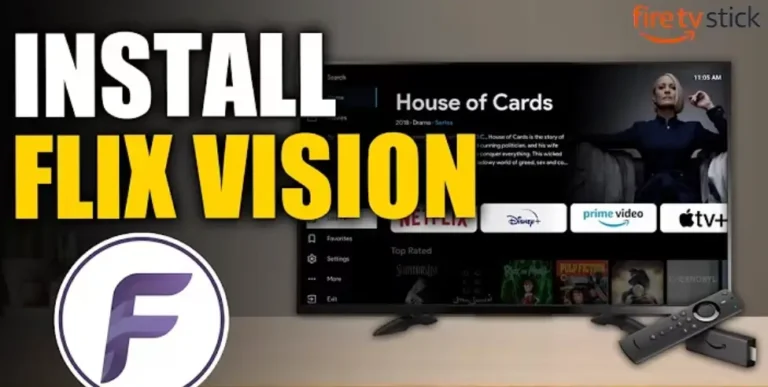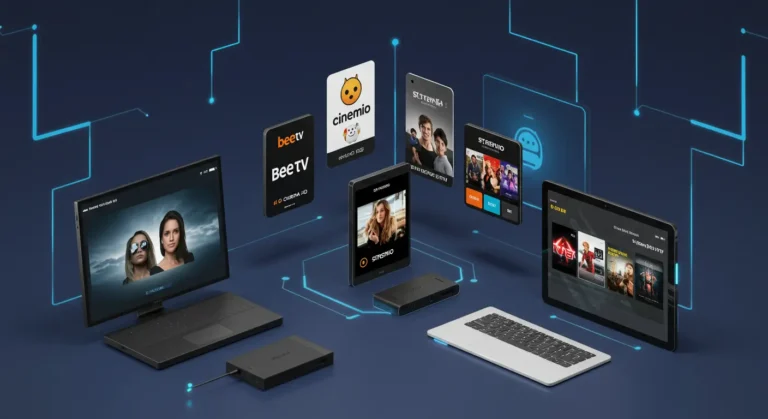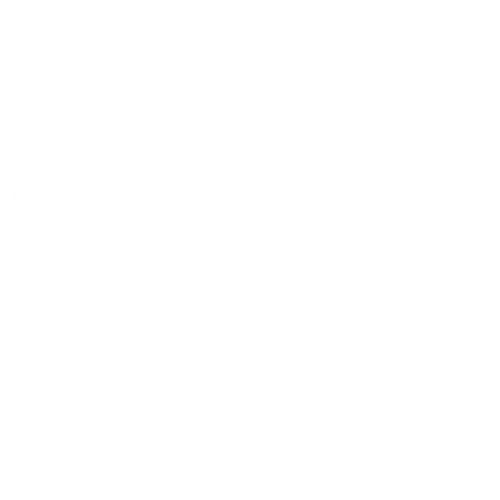The Complete Guide to IPTV on Chromebook Cache Optimization for streaming in 2025
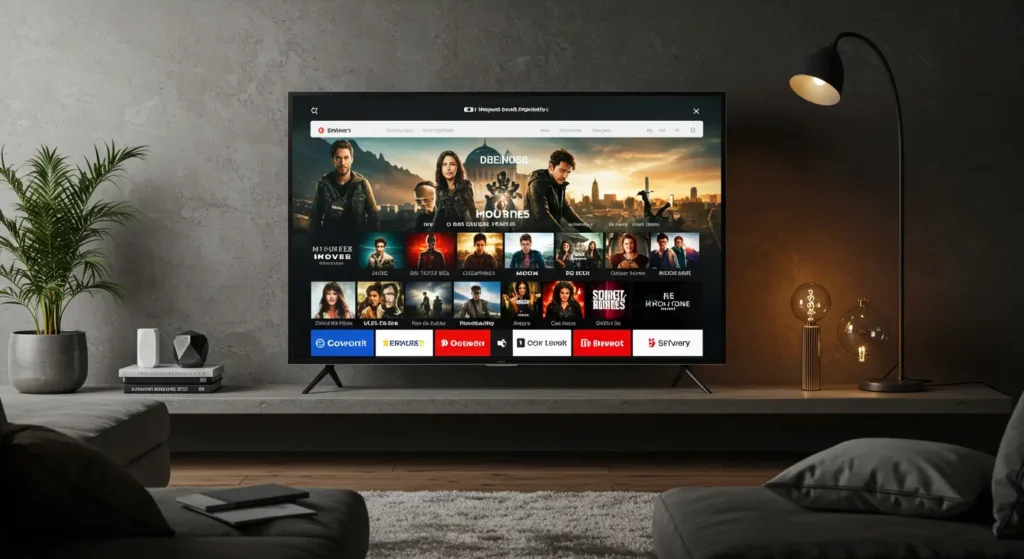
The Complete Guide to IPTV on Chromebook Cache: Beyond Cache Optimization for Perfect Streaming in 2025
In today’s streaming-dominated world, Chromebooks have emerged as affordable, lightweight alternatives to traditional laptops. According to recent Statcounter data, Chrome OS now commands over 2.5% of the global desktop operating system market—a significant achievement for a platform once dismissed as merely a “browser in a box.” This growth parallels the rising popularity of IPTV (Internet Protocol Television) services, which offer vast content libraries at competitive prices compared to traditional cable subscriptions.
While Chromebooks are excellent for web browsing and basic productivity, many users encounter frustrations when streaming IPTV content. From persistent buffering and quality fluctuations to app crashes and compatibility issues, these problems can significantly diminish your viewing experience. Although many guides focus solely on cache clearing as a solution, the reality is that optimal IPTV performance on Chromebooks requires a more comprehensive approach.
Table of Contents
In this definitive guide about IPTV on Chromebook Cache, we’ll explore the complete spectrum of optimization techniques for running IPTV on your Chromebook. We’ll start with the fundamentals of cache management but then delve deeper into system configurations, app selection, hardware considerations, and advanced troubleshooting methods that can transform your Chromebook into a flawless IPTV streaming device. Whether you’re using My Honey Bee IPTV or another provider, these optimizations will elevate your viewing experience to new heights.
Understanding IPTV on Chromebook Cache
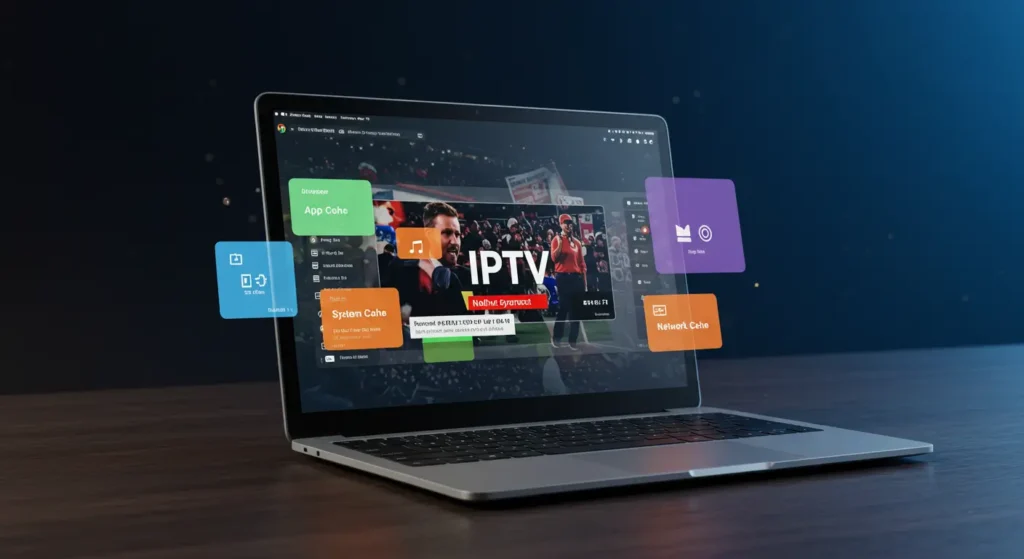
While cache issues are indeed common culprits behind streaming problems, a truly optimized IPTV experience requires understanding how Chrome OS handles streaming data at multiple levels:
The Multi-Layered Caching System
Unlike traditional operating systems, Chrome OS implements a sophisticated multi-layered caching approach:
- Browser cache: Stores web elements, including streaming media fragments
- Application cache: Maintains app-specific data, particularly relevant for Android IPTV apps
- System cache: Handles system-level resources that impact overall device performance
- Network cache: Manages how your Chromebook interacts with your router and internet connection
When diagnosing IPTV streaming issues, considering all these caching layers provides a more comprehensive troubleshooting approach than simply clearing your browser cache.
Chrome OS Resource Management
Chromebooks are designed with efficiency in mind, often featuring lower-powered processors and limited RAM compared to standard laptops. Chrome OS employs aggressive resource management to maintain performance:
- Tab throttling: Background tabs may have their resources limited
- Memory compression: Unused data may be compressed rather than written to storage
- Application suspension: Inactive Android apps might be partially suspended
These resource-saving measures, while beneficial for battery life and general performance, can sometimes interfere with streaming applications that require consistent background processing.
Hardware Decoding and Display Limitations
Different Chromebook models have varying capabilities when it comes to hardware-accelerated video decoding:
- Entry-level models may struggle with 1080p content due to limited GPU capabilities
- Mid-range Chromebooks typically handle 1080p well but may falter with 4K streams
- Premium models with Intel Core or AMD Ryzen processors can usually manage 4K content
Understanding your specific Chromebook’s hardware limitations helps set realistic expectations for IPTV streaming quality and informs your optimization strategy. So for those seeking help on IPTV on Chromebook Cache, we hope we’ve helped you!
IPTV on Chromebook Cache Optimization for streaming
Step 1: System-Wide Optimization Techniques
Before addressing cache-specific issues, ensure your Chromebook’s system is optimized for streaming:
Update Chrome OS
Chrome OS updates frequently introduce performance improvements and bug fixes that can directly impact streaming quality:
- Click on the time display in the bottom-right corner
- Select the settings icon
- Click “About Chrome OS” at the bottom of the settings panel
- Click “Check for updates”
- If available, install any pending updates and restart your device
Manage Your Extensions
Browser extensions can consume valuable system resources. For optimal IPTV performance:
- Type
chrome://extensionsin your address bar - Disable or remove unnecessary extensions, especially those that modify web content
- Consider creating a separate Chrome profile specifically for IPTV streaming that has minimal extensions
Adjust Power Management Settings
Chrome OS’s power-saving features can sometimes throttle performance during extended viewing:
- Connect to power when possible during extended streaming sessions
- Click on the time display, then the settings icon
- Select “Device” → “Power”
- Set screen timeout to a longer duration while streaming
Step 2: Advanced Cache Management
While basic cache clearing is helpful, a more targeted approach yields better results:
Browser Cache Clearing with Precision
For browser-based IPTV streaming:
- Open Chrome and press Ctrl+Shift+Delete
- Change the time range to “Last 24 hours” (clearing the entire cache can sometimes cause more issues than it solves)
- Select only “Cached images and files” and “Cookies and other site data”
- Deselect other options to preserve passwords and form data
- Click “Clear data”
Android App Cache Management
For IPTV apps installed from the Google Play Store:
- Open your Chromebook’s Settings
- Navigate to “Apps” → “Google Play Store apps”
- Select your IPTV application
- Click “Storage” → “Clear Cache”
- Avoid clicking “Clear Storage” unless absolutely necessary, as this will remove your login credentials
DNS Cache Flushing
This often-overlooked cache affects how your Chromebook resolves IPTV server addresses:
- Open Chrome
- Type
chrome://net-internals/#dnsin the address bar - Click “Clear host cache”
- Restart your Chrome browser
Step 3: Network Optimization for Smooth Streaming
Network configuration plays a crucial role in IPTV performance on Chromebooks:
Advanced Wi-Fi Settings
- Click on the time display in the bottom-right corner
- Click on the Wi-Fi icon
- Select the network you’re connected to
- Click “Network Details”
- Ensure you’re on a 5GHz network for faster speeds (if available)
- If multiple networks are available, choose the least congested one
Consider a Wired Connection
For ultimate stability, especially for HD and 4K content:
- Purchase a USB-C to Ethernet adapter compatible with Chromebooks
- Connect your Chromebook directly to your router
- Chrome OS should automatically detect and use the wired connection
Optimize DNS Settings
According to Cloudflare’s performance research, using a faster DNS provider can significantly improve internet performance:
- Click on the time display, then the settings icon
- Select “Network” → your active connection
- Click on your active network, then “Network Details”
- Select “Name servers”
- Change from “Automatic name servers” to “Custom name servers”
- Enter alternatives like Cloudflare’s
1.1.1.1, 1.0.0.1or Google’s8.8.8.8, 8.8.4.4
Step 4: Choosing the Right IPTV Application for Chromebook
Not all IPTV applications perform equally well on Chrome OS:
Browser-Based Options
For minimal setup with decent performance:
- Web Browser Direct Access: Many providers, including My Honey Bee IPTV, offer web portals accessible directly in Chrome
- Progressive Web Apps (PWAs): Some services offer installable web apps that perform better than regular websites
Android Apps for Superior Performance
Chrome OS’s Android compatibility opens up additional options:
- IPTV Smarters Pro: Excellent interface with good Chromebook compatibility
- TiviMate: Feature-rich but requires sideloading on some Chromebook models
- GSE Smart IPTV: Good balance of features and performance
Linux Applications (for Advanced Users)
If your Chromebook supports Linux apps:
- Enable Linux from Chrome OS settings
- Install VLC or MPV media players through the Linux terminal
- Configure these applications to use your IPTV playlist URL
To determine which Linux-compatible IPTV players work best with your setup, consult our My Honey Bee IPTV FAQ for detailed compatibility information.
Troubleshooting Common IPTV Issues on Chromebook
Even with optimal configuration, you may encounter specific issues. Here’s how to address them:
Problem: Persistent Buffering Despite Cache Clearing
Potential Solutions:
- Check Your Internet Speed: Visit Speedtest.net to verify your connection meets minimum requirements for your streaming quality (5Mbps for SD, 10Mbps for HD, 25Mbps+ for 4K)
- Reduce Stream Quality: Temporarily lower resolution settings in your IPTV app to determine if bandwidth is the limiting factor
- Background Applications: Check Task Manager (Search + Esc) to identify resource-intensive applications running in the background
- Router Issues: Restart your router or move closer to it if using Wi-Fi
Problem: Audio/Video Sync Issues
Potential Solutions:
- Player Settings: Look for A/V sync adjustments in your IPTV application settings
- Alternative Player: Switch to a different IPTV app to determine if the issue is app-specific
- Hardware Acceleration: Enable or disable hardware acceleration settings (available in some IPTV apps)
Problem: Application Crashes During Playback
Potential Solutions:
- App Updates: Ensure your IPTV application is updated to the latest version
- Chrome OS Compatibility: Some older Android apps have compatibility issues with newer Chrome OS versions
- Memory Limitations: Close unnecessary tabs and applications to free up system resources
- App Reinstallation: Uninstall and reinstall the IPTV application as a last resort
Optimizing IPTV Content Access on Chromebook
A comprehensive approach to IPTV on Chromebook also involves optimizing how you navigate and access content:
Organizing Your Viewing Experience
- Create Bookmarks: Save direct links to your favorite channels or categories for quick access
- Use Channel Groups: Most quality IPTV providers, including My Honey Bee IPTV, offer categorized channel listings—take advantage of these to streamline navigation
- Favorites Lists: Set up favorites within your IPTV app for one-click access to preferred content
Enhance Viewing Comfort
- Screen Settings: Adjust your Chromebook’s display settings for optimal viewing:
- Click the time display → Settings → Device → Displays
- Adjust Night Light settings for evening viewing to reduce eye strain
- External Display: Connect your Chromebook to a larger screen via HDMI for a more immersive experience
- Audio Optimization: Use external speakers or headphones for improved sound quality
Making the Most of Your IPTV Subscription on Chromebook
Beyond technical optimization, get maximum value from your IPTV service:
Explore Available Content
Most users only access a fraction of the available content in their subscription. With My Honey Bee IPTV’s extensive channel lineup, take time to explore categories you might not normally consider:
- International news networks for global perspectives
- Documentary channels for educational content
- Specialty sports channels covering niche competitions
Multi-Device Strategy
If your IPTV subscription allows multiple simultaneous connections (check your subscription details for specific allowances), consider how to best distribute these across your household:
- Use your Chromebook for personal viewing
- Set up living room viewing on a smart TV or streaming box
- Configure mobile devices for on-the-go access
Recording and Time-Shifting
Some IPTV applications offer DVR-like functionality, allowing you to:
- Record live broadcasts for later viewing
- Pause and rewind live TV
- Schedule recordings for upcoming programs
For detailed instructions on setting up recording functionality with your specific IPTV app on Chromebook, visit our detailed setup guides.
The Future of IPTV on Chromebook Cache
Chrome OS continues to evolve, with Google regularly introducing features that enhance the streaming experience:
Upcoming Chrome OS Enhancements
- Improved Android app integration
- Enhanced Linux application support
- New hardware acceleration capabilities
Preparing for Future Updates
- Stay Updated: Keep Chrome OS and your IPTV apps updated to benefit from performance improvements
- Follow Announcements: Chrome OS updates sometimes change how media is handled—follow tech news sources to stay informed
- Community Resources: Join Chromebook user forums to learn new optimization techniques as they’re discovered
Conclusion: Achieving IPTV Excellence on Your Chromebook
By implementing the comprehensive optimization strategies outlined in this guide about IPTV on Chromebook Cache , you can transform your Chromebook into a powerful IPTV streaming device capable of delivering a smooth, high-quality viewing experience. While cache management is an important element, the path to perfect streaming involves a holistic approach encompassing system configuration, network optimization, application selection, and ongoing maintenance.
Remember that different Chromebook models have varying capabilities, so some high-end streaming features may not be available on entry-level devices. However, by applying the appropriate optimizations for your specific hardware, you can ensure you’re getting the absolute best performance possible.
For Chromebook users seeking a reliable IPTV service with excellent compatibility and comprehensive support, My Honey Bee IPTV offers optimized streams and dedicated customer assistance to ensure you get the most from your Chrome OS device. With competitive pricing options and a vast channel selection, it’s an excellent match for the Chromebook ecosystem.
By combining the right IPTV service with the optimization techniques detailed in this guide, you’ll enjoy a superior streaming experience that rivals or exceeds that of dedicated streaming devices—all on the versatile, portable Chromebook platform you already own.